Need Help Converting QuickBooks Online to Desktop? Call Now:𝟏-𝟖𝟖𝟖-𝟒𝟎𝟖-𝟒𝟑𝟕𝟏
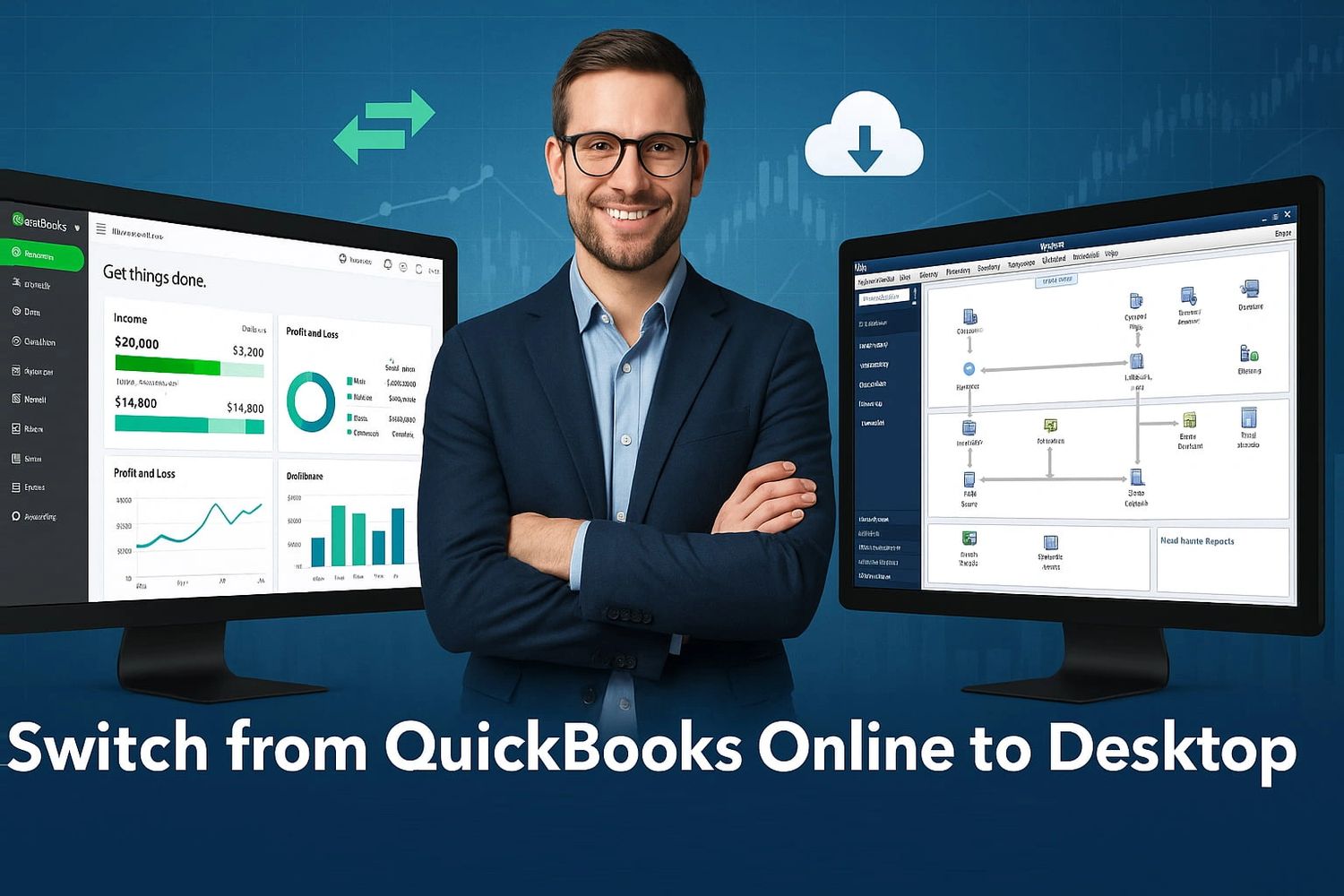
How do I Convert QuickBooks Online to Desktop?
Easily Move Your data From QuickBooks Online to QuickBooks Desktop
Need Help Converting QuickBooks Online to Desktop? Call Now:𝟏-𝟖𝟖𝟖-𝟒𝟎𝟖-𝟒𝟑𝟕𝟏
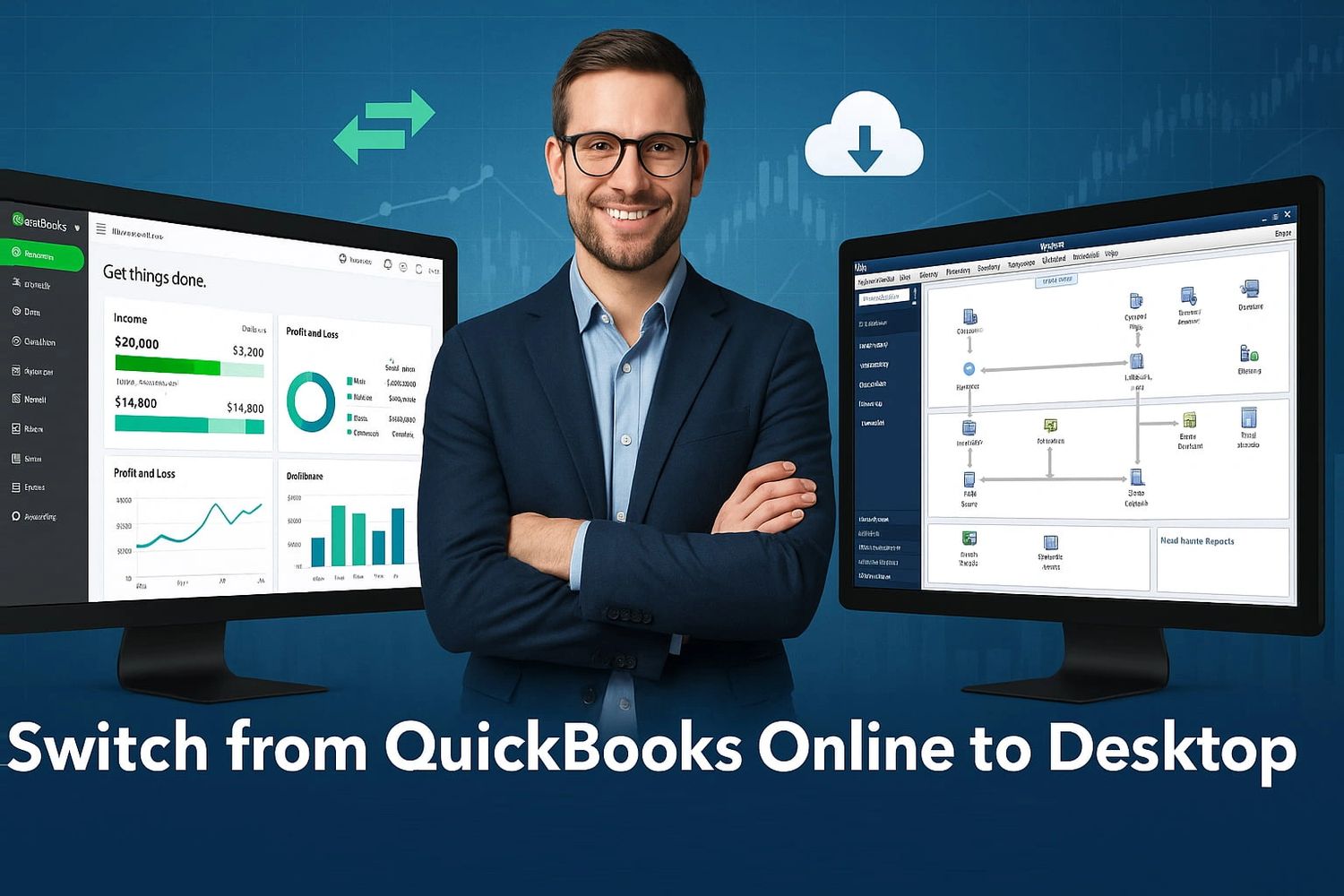
Easily Move Your data From QuickBooks Online to QuickBooks Desktop
QuickBooks Online (QBO) is designed for convenience, offering cloud access, automatic updates, and basic bookkeeping features. However, for many users — especially small to medium-sized businesses, freelancers, self-employed professionals, and even accounting firms — QuickBooks Online can become more of a limitation than a solution.
Here are some common reasons why users choose to move data from QuickBooks Online to QuickBooks Desktop:
If you've ever found yourself frustrated by slow loading times, lack of control over your data, or needing features that just aren’t available in QuickBooks Online — you're not alone.
Whether you're a solo entrepreneur managing everything yourself or an accounting firm handling multiple client accounts, switching to QuickBooks Desktop can give you more flexibility, control, and power.
In this guide, we’ll walk you through everything you need to know about migrating QBO to QBD. You’ll learn:
This guide is tailored for any type of QuickBooks Online user — whether you’re a freelancer, a business owner, or an accountant — and provides clear, jargon-free explanations so you can make a smooth and confident switch.
Switching from QuickBooks Online to Desktop isn’t just a technical move — it’s a strategic decision. While QuickBooks Online offers flexibility and cloud access, it doesn’t always meet the needs of every user or business type.
Here’s who can get the most benefits from making the switch.
Businesses that:
Example: A small construction company needs job costing reports and industry-specific templates not offered in QBO.
Independent workers who:
Example: A freelance designer wants offline access to financial records and doesn’t need real-time multi-device syncing.
Firms that:
Example: An accounting firm managing 10+ client books requires faster batch operations and full desktop control.
Teams that:
Example: A retail business with three finance staff working from the office LAN finds Desktop better for collaboration.
If you relate to any of the following, QuickBooks Desktop might be a better fit:
Many users begin with QuickBooks Online because it’s easy to set up. But as your operations grow or your workflow becomes more complex, switching from qbo to desktop becomes not only useful—but necessary.
While QuickBooks Online is popular for its cloud access and simplicity, it doesn’t offer the depth and flexibility that many users — especially growing businesses, freelancers, and accountants — eventually need. QuickBooks Desktop fills those gaps with a more powerful, customizable, and cost-effective solution.
QuickBooks Desktop is often the preferred choice for users who need more power under the hood. Here’s why:
Since the software runs locally on your computer or server, you’re not dependent on internet speed. Tasks like opening large files, running complex reports, or processing payroll are noticeably faster.
These features are especially valuable for accountants, SMBs, and businesses with inventory or job tracking needs.
Your company data is stored locally, giving you complete ownership and custom backup options. You don’t have to rely on cloud servers or internet access to retrieve sensitive information.
Work Without the Internet
QuickBooks Desktop allows you to work anytime, anywhere — without being online. This is ideal for:
For example, an accountant working from a private office or a construction manager in a rural location may not always have Wi-Fi access. QuickBooks Desktop keeps them working uninterrupted.
QuickBooks Desktop offers perpetual licenses (in some editions), meaning:
Compared to the monthly or annual fees of QuickBooks Online, Desktop can be significantly more cost-effective over time — especially for small businesses and freelancers watching their expenses.
QuickBooks Desktop provides advanced features, industry-specific tools, and offline access—making it ideal for growing businesses that need deep customization.
Unlike QBO’s monthly subscription model, QuickBooks Desktop allows a one-time purchase (for Pro & Premier versions), reducing long-term costs.
Desktop versions come with more robust reporting features like customizable templates, inventory tracking, and job costing reports.
Yes, but it’s not a one-click process. Intuit has limited direct exports from QBO to Desktop in recent years. However, with the right steps and tools (including third-party support), the conversion is possible and secure.
Before starting, backup your QuickBooks Online data and create a local backup copy of your QuickBooks Desktop file after import.
Try to convert to a QuickBooks Desktop version that matches your QBO year or newer for compatibility.
If your company file is complex (e.g., multiple currencies, advanced payroll), consult a QuickBooks ProAdvisor or Contact to the QB Desktop support team.
QuickBooks Online (QBO) offers great flexibility and accessibility, but for many growing businesses, switching to QuickBooks Desktop can provide better control, advanced features, and data ownership. If you’re wondering why it’s important to convert QuickBooks Online to Desktop, this guide explains the core reasons backed by real use cases and professional insights.
Unlike QuickBooks Online, which stores data on Intuit’s servers, QuickBooks Desktop allows you to store your data locally. This gives you full ownership and the ability to manage backups, apply manual data protection, and control who accesses your financial records.
🔐 Why It Matters: Businesses in finance, legal, or healthcare often require full compliance and local data governance due to industry standards.
QuickBooks Desktop offers powerful tools not found in QBO, especially in inventory management, job costing, and multi-user performance.
Feature:
Advanced Inventory,
Batch Invoicing,
Job Costing,
Custom Reporting.
QBO :
❌,
❌,
Limited,
Basic.
QB Desktop:
✅ Yes,
✅ Yes,
✅ Fully Supported,
✅ Advanced.
📊 Pro Tip: If your business requires complex tracking and customized workflows, the Desktop version provides more robust options.
QBO relies on cloud speed and browser compatibility. If you have large data files, QuickBooks Desktop offers faster processing, especially in multi-user mode and report generation.
🚀 “After converting to QuickBooks Desktop, our monthly financial reports ran 3x faster.” – K. Sinha, CFO, Manufacturing Company, Mumbai
QuickBooks Online requires a stable internet connection, which can be a problem in remote or low-connectivity areas. QuickBooks Desktop works completely offline, allowing you to access, edit, and manage your books without worrying about connectivity.
🌐 Ideal for accountants and teams who need anytime access regardless of location.
While QBO operates on a monthly subscription model, QuickBooks Desktop (especially the Pro and Premier editions) can be more economical over time.
Comparison:
onthly Cost,
Annual Cost.
QBO (Essentials):
₹1,500+,
₹18,000+.
QB Desktop (One-time):
₹21,000 (1-time approx.),
Cheaper long-term.
💸 Tip: If you don't need remote access and have a stable team, Desktop is often more cost-effective.
With QuickBooks Desktop, you can create full manual backups, migrate data easily, and retain older versions of your company files. QBO does not allow manual backup the same way.
🧠 Data control is essential for regulated industries and companies that need periodic audits.
QuickBooks Desktop supports more integrations with manufacturing, POS, and ERP systems, making it ideal for businesses scaling operations.
🔧 Integration with inventory scanners, manufacturing software, and legacy databases is easier with Desktop editions.
If you manage multiple companies, switching to QuickBooks Desktop is often the smarter choice. It supports multiple company files under one license, while QBO requires a separate subscription for each company.
🏢 One Desktop license = Manage 5+ companies
🌐 QBO = 1 subscription per company
Many businesses need restricted user access for compliance. QuickBooks Desktop offers tighter security and role-based access control, and you’re not dependent on browser vulnerabilities or shared cloud environments.
🔒 Great for sensitive businesses: law firms, tax advisors, and medical consultants.
Desktop provides a detailed audit trail, letting you track every transaction and change. This is crucial for forensic accounting and compliance audits.
✅ Internal auditors and tax professionals often recommend Desktop for this reason.

Converting from QuickBooks Online to Desktop can feel intimidating, especially if you're doing it for the first time as a freelancer, small business owner, or accountant. But don’t worry — this step-by-step guide breaks down the entire process into simple, actionable steps anyone can follow.
💡 Important: Use a Windows PC — the export process currently doesn’t work on Mac, Chromebook, or mobile browsers.
Before anything else, make sure QuickBooks Desktop is installed and ready on your computer.
⚠️ Tip for accounting firms and multi-user setups: Make sure you install QuickBooks on the server or primary machine that will hold the company file.
💡 If you're not the primary admin, you won't be able to see the "Export Data" option.
Here’s how to start the export:
After this, QuickBooks will prepare your data. This can take a few minutes depending on file size.
🕒 Tip: For best results, export during non-peak hours or after reconciling your books.
Once your data is ready:
📁 Best Practice: Save your file in a clearly labeled folder with a backup copy — just in case you need to restore it later.
Post-import checklist:
Whether you're a solo freelancer, a small retail shop, or an accounting team, following these five steps will make your conversion smooth and secure. Don’t rush — a careful approach ensures your data stays intact and accurate.
The QuickBooks Migration Tool is a key part of switching from Online to Desktop. It helps transfer your data securely and in the right format for QuickBooks Desktop to open and use.
Let’s walk through how to get it, use it, and avoid common mistakes.
You can only download the official QuickBooks Online to Desktop Migration Tool during the export process from QuickBooks Online.
Steps to download:
🛑 Warning: Never download migration tools from third-party websites — this can lead to data corruption or malware risks.
Once you’ve downloaded the tool, follow these steps:
Then:
💡 Best Practice: Always save the file to a dedicated folder like QB_Desktop_Converted_Files and take an extra backup.
Thinking about switching from QuickBooks Online (QBO) to QuickBooks Desktop Pro? Whether it's for offline access, more robust features, or control over your company data, migrating from QBO to Desktop Pro can streamline your accounting tasks. In this guide, we walk you step-by-step through the conversion process, key benefits, things to know before switching, and common mistakes to avoid.
Businesses that need more offline control, robust features, and long-term cost efficiency should consider switching from QuickBooks Online to Desktop Pro.
This includes:
✅ Small to mid-sized businesses preferring local installation over cloud
✅ Companies operating in areas with unreliable internet
✅ Users looking for advanced reporting and inventory tools
✅ Firms that manage multiple company files and don’t want to pay per entity
✅ Businesses wanting to reduce monthly subscription costs via one-time licensing
If your business values speed, data privacy, and complete control over backups, then QuickBooks Desktop Pro is a solid upgrade from QBO.
Many users migrate from QuickBooks Online to Desktop Pro due to feature limitations and cost preferences.
Here are the top reasons:
🔐 Offline Access: Desktop Pro runs without the internet, ideal for secure or remote environments.
💵 Cost Savings: Pay once for Desktop instead of monthly/annual QBO subscriptions.
📊 Advanced Reporting: Desktop offers more customizable and detailed financial reports.
🧾 Full Control Over Files: Backup, restore, and host files on local or private servers.
🧩 Third-party Integrations: Desktop supports legacy systems and industry-specific add-ons Users who need powerful accounting tools without reliance on cloud infrastructure often find QuickBooks Desktop Pro to be a better long-term solution.
To ensure a smooth transition, make sure your system meets the technical requirements for QuickBooks Desktop Pro:
✅ Minimum System Requirements (2025 Version)
⚠️ Note: Conversion must be performed on a Windows PC; Mac users will need to use a Windows environment or virtual machine.
Once you've exported your data from QuickBooks Online, here’s how to import it into Desktop Pro:
🛠️ Step-by-Step Import Process:
Launch QuickBooks Desktop Pro
Download the Exported File
Run the Import Tool
Choose the Destination File
Verify Imported Data
⚠️ Important: You can only export your QBO data using Internet Explorer (Windows) and QuickBooks Desktop Pro. Mac or Chrome users need to use a Windows device for this step.
Step 4: Export Your QuickBooks Online Data
Choose what data you want to export:
Click Continue, verify your email address, and submit.
Intuit will send an email with a download link when your file is ready.
Looking to switch from QuickBooks Online (QBO) to QuickBooks Desktop Premier? Whether you're managing growing finances or need more powerful features for industry-specific tasks, converting to Desktop Premier can be a strategic move. This guide walks you through everything — from understanding who should switch to how to execute a seamless conversion.
While QuickBooks Online offers flexibility and cloud access, it might not be the best fit for every business.
Here’s who should consider converting to QuickBooks Desktop Premier:
✅ Tip: If you run multi-location inventory or complex payroll, Desktop Premier offers superior control compared to QBO.
Here are the most common reasons users convert from QuickBooks Online to QuickBooks Desktop Premier:
Industry-Specific Features: Desktop Premier offers tailored tools for contractors, nonprofits, and more.
Advanced Inventory Management: Track product movement by location, batch, or serial number.
Enhanced Job Costing: Accurately track costs for labor, materials, and overhead per project.
Robust Reporting: Generate up to 150+ reports with customization and comparison options.
Offline Capability: Access your data even without the internet — faster performance included.
⚠️ Important: QBO users are often limited by cloud-based constraints, while Desktop Premier unlocks richer control and deeper data analytics.
Before you begin the migration process, ensure your system meets Intuit’s recommended specifications for QuickBooks Desktop Premier 2024 or latest version.
Importing data from QBO into QuickBooks Desktop Premier requires precise steps to avoid data loss or mismatch.
Here's a simplified overview:
⚠️ Some items like bank rules, audit logs, or recurring templates may not transfer automatically.
Here is a detailed step-by-step guide for converting your QBO company file to QuickBooks Desktop Premier:
You must use Internet Explorer (IE11) and the ActiveX control to access the export tool.
Once the migration is complete:
📝 Use the Rebuild Data and Verify Data tools in QuickBooks Desktop to check file integrity.
Switching from QuickBooks Online (QBO) to QuickBooks Desktop Enterprise can be a strategic move for growing businesses that need advanced inventory management, enhanced user controls, and better performance on large files. In this guide, we’ll walk you through who should convert, why they should do it, what’s required, and the step-by-step process to complete the migration without losing any data.
While QuickBooks Online is ideal for startups and small service-based businesses, Desktop Enterprise caters to larger companies or those with complex operational needs.
🧠 Pro Insight: If you’ve outgrown the simplicity of QBO and need more control, Desktop Enterprise is built for scale and customization.
Here’s why thousands of businesses shift from cloud-based QBO to the robust power of Desktop Enterprise:
✅ Business Note: If your accounting team spends time patching together multiple reports in QBO, Desktop Enterprise saves hours of effort weekly.
Before you start converting, ensure your system meets the minimum hardware/software requirements.
Operating System: Windows 10 or 11 (64-bit)
Processor: 2.4 GHz minimum
RAM: 8 GB minimum (16+ GB recommended)
Disk Space: 2.5 GB (additional for data files)
Microsoft .NET: 4.8 or later
Display: Optimized for 1280 x 1024 resolution
🔒 Tip: Backup your QuickBooks Online data and ensure administrative rights on your PC before installing the Enterprise version.
You can’t directly export from QBO to Desktop Enterprise without intermediary tools, but Intuit provides a free migration utility called the QuickBooks Export Tool (aka Online to Desktop Conversion Tool).
💡 Pro Tip: Run account reconciliation reports before and after import to ensure accuracy.
Some settings must be manually recreated:
If you’re considering switching from QuickBooks Online (QBO) to QuickBooks Desktop Mac, you’re not alone. Many users find that the Desktop Mac version offers offline accessibility, advanced reporting, and better integration with the Apple ecosystem. In this guide, we'll walk you through everything you need to know — from who should switch, to why, and how to migrate your data safely.
Switching to QuickBooks Desktop Mac makes sense for users who:
This switch is ideal for small business owners, freelancers, or finance managers who are Mac users and prefer a desktop environment over cloud-based tools.
Here are the most common motivations for switching:
QBO requires a constant internet connection. Desktop Mac lets you access your company files anytime, anywhere — no Wi-Fi needed.
With QBO, your data lives in the cloud. With Desktop Mac, it’s stored locally — giving you more control and privacy.
Mac desktop apps often run faster than cloud-based counterparts, especially when handling large files or multiple company accounts.
QuickBooks Desktop Mac is available via a one-time purchase (with optional annual upgrades), unlike QBO's monthly subscription.
Tailored for Apple users, the Desktop Mac version is optimized for macOS UI, shortcuts, gestures, and retina display.
Before you initiate the migration, ensure your Mac system meets the necessary requirements:
macOS Version: macOS Ventura (13.0) or later
Processor: Intel Core i5 or Apple Silicon M1/M2
Memory (RAM): At least 8 GB
Disk Space: 2.5 GB minimum (plus extra for data files)
Browser for QBO Access: Safari 15+ or Chrome 100+
Microsoft Office: Office 2019 or newer (for reports export)
File Type Support: Supports .QBB backup files and IIF/CSV for manual imports.
💡 Tip: Ensure all macOS and QuickBooks Desktop Mac updates are installed before starting the conversion.
There are two main approaches to get your QuickBooks Online data into Desktop Mac:
If you can't access a Windows PC:
✅ Pro Tip: Always back up your data before converting to prevent loss or corruption.
Follow these steps to migrate your QuickBooks Online data to QuickBooks Desktop Mac effectively:
This step requires temporary access to a Windows PC.
Immediately back up your new Mac company file:
As small businesses evolve, their accounting needs become more complex. While QuickBooks Online offers ease of access and simplicity, it may not be robust enough for companies requiring deeper functionality, industry-specific tools, and higher control over data. This is where QuickBooks Desktop Enterprise emerges as the top choice.
Here are the top five compelling reasons why growing businesses are choosing to migrate from QuickBooks Online (QBO) to QuickBooks Desktop Enterprise (QBD Enterprise).
If your business deals with physical products, inventory tracking is vital. QBO provides basic inventory tools, but it falls short when it comes to handling complex inventory processes like multiple locations, barcoding, or lot tracking.
Retailers, wholesalers, and manufacturers who manage large inventories and need real-time accuracy.
As your team grows, QuickBooks Online can become restrictive. User limits, performance lags, and file size constraints make it unsuitable for high-volume operations.
Mid-to-large businesses with accounting, inventory, and sales teams accessing the software simultaneously.
Businesses need more than basic reports—they need deep insights to drive strategic decisions. QBO's reporting tools are limited in customization, layout design, and data filtering.
Companies that rely on customized data reporting for performance reviews, audits, and planning.
QuickBooks Online offers a generic interface. While good for standard bookkeeping, it doesn’t cater to unique industry requirements or compliance formats.
Companies in niche industries that require tailored workflows and sector-specific functionalities.
QBO runs entirely on the cloud, offering limited control over backups, updates, and access. Businesses in regulated sectors often need more control over data and compliance.
Organizations that prioritize data security, offline access, or operate in regulated industries.
Skip the stress and let our experts handle the conversion for you—fast, accurate, and hassle-free.
🔐 Pro tip for accountants: Always export a fresh backup copy of your QuickBooks Online reports (like Trial Balance, P&L) before migrating, so you can verify accuracy afterward.
When converting from QuickBooks Online to Desktop, not all data transfers automatically — and knowing what gets exported vs. what doesn’t is crucial to avoid data gaps or surprises after the move.
Let’s break it down clearly:
The following types of data do get exported to QuickBooks Desktop using the migration tool:
Automatically Transferred:
💡 Best Practice: Always run a Profit & Loss and Balance Sheet in both Online and Desktop versions after import to verify the transfer.
Switching from QuickBooks Online to Desktop isn’t just about downloading a tool — it’s about making sure your company files, transactions, and records transfer completely and safely.
Yes, but with limitations. Intuit allows you to export most of your data from QBO to QBD, but the process is manual and only works on Windows devices using Internet Explorer or Microsoft Edge in compatibility mode.
Here' s how to export the right data from QuickBooks Online and import it securely into QuickBooks Desktop without losing critical information.
Here’s how to safely extract your key data:
After exporting your data, here’s how to import it correctly:
🔐 Tip: Store your backup on an external drive or cloud storage in case anything needs to be restored later.
Some data is not transferable or will require re-entry:
Switching from QuickBooks Online to Desktop can feel risky — especially when your entire business data is involved. That’s why creating a backup before doing anything else is not optional — it's essential.
This guide walks you through how to export a backup and store it securely, whether you’re a small business owner, freelancer, or an accounting professional handling multiple clients.
QuickBooks Online doesn’t offer a traditional “one-click backup” like Desktop does, but you can still manually export your data as a backup in just a few steps.
If you’re moving to Desktop:
This will download a company file (.QBW), which serves as a complete working backup for the Desktop version.
Migrating from QuickBooks Online to Desktop can sometimes bring up challenges that delay or disrupt your data migration. Don’t worry — here, we cover the most common issues users face and how to fix them, so you can complete your conversion smoothly.
Data migration can be tricky, but understanding these common issues and fixes will help you convert smoothly from QuickBooks Online to Desktop — whether you’re a freelancer, small business owner, or accounting professional.
Converting from QuickBooks Online to Desktop is a big step, and many users wonder if they can go back or undo the switch if needed. This section helps you understand your options to keep working smoothly without losing data or time.
If you want to try QuickBooks Desktop but aren’t ready to fully commit, you can:
While switching to QuickBooks Desktop offers many benefits, rolling back to QuickBooks Online is not straightforward. Planning ahead and maintaining access to both platforms can save you time and headaches later.
You should reach out to QuickBooks Support representative if you encounter any of the following situations:
Tip: QuickBooks Support can guide you through troubleshooting steps, remote diagnostics, and if necessary, escalate issues to their technical team.
Call now for step-by-step help or to escalate any issues during your QBO to QBD conversi
123 Madison Avenue, Suite 456 New York, NY 10016, United States

Yes, you can switch from QuickBooks Online to Desktop. QuickBooks provides an export feature and migration tool to help move your company data from the cloud-based Online version to the Desktop software. However, this process requires careful planning and following the correct steps to ensure your data transfers smoothly without loss.
QuickBooks does not charge a separate fee for using their data export or migration tools. However, you may incur costs related to:
Many users handle the migration themselves without extra fees, but professional assistance can make the process smoother and safer.
Yes, your data can remain safe if you follow recommended backup and export procedures. Before starting the conversion:
Remember, having multiple backups and keeping your original QuickBooks Online account active until conversion is complete helps protect your information.
Most key financial data—including invoices, customer and vendor lists, transactions, and reports—can be exported and imported into QuickBooks Desktop. However, some items like attachments, recurring transactions, and certain custom reports may require manual transfer or re-setup after migration.
It’s important to review what data will transfer automatically and plan how to handle any exceptions to maintain your business records accurately.
Yes, you can use QuickBooks Online and Desktop versions side by side for a period of time. This approach is helpful if:
Keep in mind, however, data will not automatically sync between the two, so you’ll need to manage updates carefully to avoid discrepancies.
You can convert data from QuickBooks Online Simple Start, Essentials, Plus, and Advanced to Desktop versions like Pro, Premier, or Enterprise.
Note: Some advanced features may need manual adjustments after export.
QuickBooks Desktop Pro, Premier, and Enterprise (Windows versions) are all compatible. Make sure you use a supported version of Desktop and browser (like Microsoft Edge) during the export process.
Not always. Payroll details, custom forms, and recurring payments might need to be re-set manually in Desktop.
Yes, you can export your data from QuickBooks Online to QuickBooks Desktop 2020, as long as you have a valid license and it’s installed on your system. However, 2020 is no longer supported by Intuit for updates or support, so you may face compatibility issues.
Expert Tip: Use the latest browser and consider updating to a newer version if you face errors.
Yes, QuickBooks Desktop 2021 still supports data import from QBO. Just make sure your 2021 version is updated with the latest patches before starting the conversion.
Note: Some newer features in QBO may not be fully supported in 2021 Desktop
You can use QuickBooks' built-in export feature to move your data to Desktop 2022. Make sure your subscription is active and you're using a Windows-based system.
Yes, 2023 is fully compatible with QBO export. In fact, it offers improved performance and better support for newer QBO data formats.
Recommendation: If you’re converting from QBO Advanced, 2023 Desktop Enterprise is a great match.
QuickBooks Desktop 2024 offers the latest compatibility with QBO, including better handling of large data sets and improved payroll mapping. Follow the usual export steps, and make sure your 2024 version is activated and updated.
Pro Tip: For fastest results, use the Chrome or Edge browser with 64-bit support.
Many businesses prefer QuickBooks Desktop for its advanced inventory features, robust reporting capabilities, and offline accessibility. It also allows more control over data storage and is often preferred by accountants managing complex finances.
Yes, you can convert most of your data including customers, vendors, chart of accounts, and transactions. However, some features (like bank rules and recurring templates) might not transfer and may require manual setup after conversion.
To run QuickBooks Desktop efficiently, you need at least a Windows 10 or 11 OS, 4GB RAM (8GB recommended), a 2.4 GHz processor, and sufficient disk space. Make sure your system is up-to-date and compatible with the specific QB version.
Yes, if you're not confident doing the conversion yourself, several professional accounting or data migration services are available. They ensure accurate data transfer, error handling, and post-migration setup assistance.
Some common issues include export errors, data mismatch, QuickBooks Desktop not installed properly, or using an outdated browser. It is essential to follow each step carefully and use Internet Explorer (for older QB versions) during export.
Yes, once QuickBooks Desktop 2025 is officially released, it will support imports from QBO. Expect enhanced automation and cloud backup options.
You can convert QuickBooks Online (QBO) data to QuickBooks Desktop 2021, but you’ll need to follow a few specific steps since the export tool is designed for the latest QBD versions.
We use cookies to analyze website traffic and optimize your website experience. By accepting our use of cookies, your data will be aggregated with all other user data.